Chats
Was ist ein Chat?
Famedly bietet die Chat-Funktionalität um Unterhaltungen zwischen mehrere Personen zu organisieren. Wir helfen dabei, Ordnung und Klarheit in der alltäglich Arbeit zu schaffen. Nutzen Sie Chats für eine bessere Organisation und Aufgabenverteilung, für eine schnellere Entscheidungsfindung und schnellerem Arbeitsfortschritt. Famedly is kompatibel mit dem Matrix Communication Protokoll, das es möglich macht, Personen zum Chat hinzuzufügen, die Matrix Clients von anderen Anbietern benutzen.
Direktchat starten
Direkte Chats in Famedly sind mit einer sicheren Ende-zu-Ende-Verschlüsselung verschlüsselt. Wir stellen sicher, dass nur die Teilnehmer im Chatraum die ausgetauschten Nachrichten entschlüsseln und darauf zugreifen können. Diese Art der Verschlüsselung bietet eine sichere Umgebung für vertrauliche Gespräche.
Um einen direkten Chat mit anderen Personen in Famedly zu starten, befolgen Sie diese Schritte:
Chat über die Benutzersuche starten
- Desktop
- Mobil
- Klicken Sie auf die + Taste neben dem Filter im oberen linken Bereich Ihres Bildschirms.
- Wählen Sie die Person, die Sie einladen möchten, aus oder suchen Sie sie.
- Klicken Sie auf Chat starten um einen Chat zu starten.
- Tippen Sie + Taste oben rechts auf dem Bildschirm.
- Wählen oder suchen Sie die Person, die Sie zum Chat einladen wollen.
- Tippen Sie auf den Chat starten um einen Chat zu beginnen.
Chat mittels QR code starten
Den eigenen QR Code anderen Benutzern zeigen
- Desktop
- Mobil
- Klicken Sie auf die + Taste neben dem Filter im oberen linken Bereich Ihres Bildschirms.
- Klicken Sie auf den QR Code Icon Button in der unteren rechten Ecke des Dialogs.
- Lassen Sie den anderen Benutzer den QR Code mit einem Mobilgerät scannen.
- Tippen Sie auf die + Taste neben dem Filter im oberen linken Bereich Ihres Bildschirms.
- Tippen Sie auf den QR Code Icon Button in der unteren rechten Ecke des Dialogs.
- Lassen Sie den anderen Benutzer den QR Code mit einem Mobilgerät scannen.
Den QR Code anderer Benutzer scannen
- Mobil
- Tippen Sie auf die + Taste neben dem Filter im oberen linken Bereich Ihres Bildschirms.
- Tippen Sie auf den QR Code Icon Button in der unteren rechten Ecke des Dialogs.
- Tippen Sie auf QR-Code scannen.
- Scannen Sie den QR-Code des anderen Benutzers mit Ihrer Kamera.
- Tippen Sie auf Nachricht senden.
Einen Chat durch Eingabe der Benutzer-ID starten
Die eigene Benutzer-ID kopieren
- Desktop
- Mobil
- Klicken Sie auf die + Taste neben dem Filter im oberen linken Bereich Ihres Bildschirms.
- Klicken Sie auf den QR Code Icon Button in der unteren rechten Ecke des Dialogs.
- Markieren Sie die Benutzer-ID und drücken Sie Strg+C, um sie zu kopieren.
- Klicken Sie auf die + Taste neben dem Filter im oberen linken Bereich Ihres Bildschirms.
- Klicken Sie auf den QR Code Icon Button in der unteren rechten Ecke des Dialogs.
- Markieren Sie die Benutzer-ID und drücken Sie auf Kopieren.
Einen Chat mit einer bestimmten Benutzer-ID starten
- Desktop
- Mobil
- Klicken Sie auf die + Taste neben dem Filter im oberen linken Bereich Ihres Bildschirms.
- Klicken Sie auf den QR Code Icon Button in der unteren rechten Ecke des Dialogs.
- Geben Sie die Benutzer-ID des anderen Benutzers in das Eingabefeld Kontakt mit Benutzer-ID hinzufügen ein.
- Klicken Sie auf den + Button im Eingabefeld.
- Klicken Sie auf Nachricht senden.
- Klicken Sie auf die + Taste neben dem Filter im oberen linken Bereich Ihres Bildschirms.
- Klicken Sie auf den QR Code Icon Button in der unteren rechten Ecke des Dialogs.
- Geben Sie die Benutzer-ID des anderen Benutzers in das Eingabefeld Kontakt mit Benutzer-ID hinzufügen ein.
- Tippen Sie auf den + Button im Eingabefeld.
- Tippen Sie auf Nachricht senden.
Gruppenchat starten
- Desktop
- Mobil
- Stellen Sie sicher, dass Sie sich in dem Chat-Bereich befinden.
- Klicken Sie auf dem + Symbol neben dem Filter oben auf dem Bildschirm.
- Klicken Sie auf Neue Gruppe in der Ecke rechts oben.
- Geben Sie die Gruppe einen Gruppenbetreff.
- Selektieren oder suchen Sie die Personen, die Sie in die Gruppe einladen wollen.
- Klicken Sie auf Erstellen um den Gruppenchat zu erstellen.
- Stellen Sie sicher, dass Sie sich in dem Chat-Bereich befinden.
- Tippen Sie auf dem + Symbol neben dem Filter oben auf dem Bildschirm.
- Tippen Sie auf Neue Gruppe in der Ecke rechts oben.
- Geben Sie die Gruppe einen Gruppenbetreff.
- Selektieren oder suchen Sie die Personen, die Sie in die Gruppe einladen wollen.
- Tippen Sie auf Erstellen um den Gruppenchat zu erstellen.
Expertentipp: Suchen Sie einen Ende-zu-Ende verschlüsselten Notizbuch? Erstellen Sie einfach eine Gruppe ohne Personen hinzuzufügen, nennen Sie die Gruppe 'Notizen' und Sie haben einen sicheren Ort um Dateien und Textnachrichten aufzuheben.
Chat beitreten
Um an einem Chat teilzunehmen, müssen Sie von einem Mitglied dieses Chats eingeladen werden.
- Desktop
- Mobil
- Sie können nur einem Chat beitreten, wenn Sie eine Einladung erhalten haben.
- Alle Einladungen finden Sie oben in der Chat-Liste.
- Klicken Sie auf den Chat in den Sie eingeladen wurden.
- Einladung annehmen.
- Sie können nur einem Chat beitreten, wenn Sie eine Einladung erhalten haben.
- Alle Einladungen finden Sie oben in der Chat-Liste.
- Tippen Sie auf den Chat in den Sie eingeladen wurden.
- Die Einladung annehmen.
Wenn Sie die Einladung abgelehnt haben, müssen Sie die einladenden Person bitten, Sie erneut einzuladen.
Chat stummschalten
Es ist möglich, Benachrichtigungen für Chats stummzuschalten. Dies kann hilfreich sein, wenn viele Mitglieder in einer Gruppe kommunizieren und Sie nicht unbedingt über neue Nachrichten informiert werden möchten.
- Desktop
- Mobil
- Klicken Sie auf die drei Punkte in der oberen rechten Ecke des Chats, den Sie stummen möchten.
- Klicken Sie auf den Chat stummschalten.
- Tippen Sie auf die drei Punkte in der oberen rechten Ecke des Chats, den Sie stummschalten möchten.
- Tippen Sie auf den Chat stummschalten.
Sie können die Stummschaltung des Gruppenchats wieder aufheben, indem Sie die gleichen Schritte ausführen und Stummschaltung aufheben auswählen.
Chat verlassen
Sie können Chaträume jederzeit verlassen und damit das Gespräch beenden. Wenn Sie einen Chat verlassen haben, ist der Verlauf des Chats immer noch im Archiv verfügbar.
- Desktop
- Mobil
- Klicken Sie auf die drei Punkte in der oberen rechten Ecke eines Chats.
- Klicken Sie auf Chat verlassen.
- Klicken Sie auf Chat verlassen.
- Tippen Sie auf die drei Punkte in der oberen rechten Ecke des Chat-Bildschirms.
- Tippen Sie auf Chat verlassen.
- Tippen Sie auf Chat verlassen.
Der Chat wurde für Sie archiviert. Sie können das Archiv in den Einstellungen finden und hier ältere Inhalte zurückfinden.
Verlassene Chats löschen
Um Speicherplatz auf Ihrem Gerät zu sparen, können Sie das Archiv leeren und alle archivierten Chats löschen. Um einen Chat auf dem Gerät löschen zu können, müssen Sie ihn zuerst verlassen.
Es ist derzeit nicht möglich, als Administrator einen Chat für alle Mitglieder zu löschen.
Das Laden des Archivs kann einige Zeit in Anspruch nehmen.
- Desktop
- Mobil
- Klicken Sie auf Ihr Profilbild oder Initialen in der oberen linken Ecke des Bildschirms, um die Einstellungen zu öffnen.
- Klicken Sie auf Archiv.
- Klicken Sie auf die drei Punkte in der oberen rechten Ecke des Bildschirms.
- Klicken Sie auf Archiv leeren.
- Klicken Sie auf Löschen
- Tippen Sie auf Ihr Profilbild oder Initialen oben links um die Einstellungen zu öffnen.
- Tippen Sie auf Archiv.
- Tippen Sie auf die drei Punkte in der oberen rechten Ecke des Bildschirms.
- Tippen Sie auf Archiv leeren.
- Tippen Sie auf Löschen
Den Status anderer Benutzer prüfen
Sie können den Status anderer Benutzer an folgenden Stellen unten rechts auf den Profilbildern sehen:
- in der Chat-Liste
- in der Kontaktliste (beim Erstellen eines neuen Chats)
- in der Titelleiste von 1:1 Chats
- in Gruppenchats über in den einzelnen Nachrichten anderer Benutzer
- in der Mitgliederliste von Gruppenchats
Welches Symbol zeigt welchen Status?
Aktiv → Grüner Punkt auf dem Profilbild
Abwesend → Grauer Punkt auf dem Profilbild → Wird ebenfalls angezeigt, falls der Benutzer das Senden des Online-Status deaktiviert hat
Außerdem können Sie den Status als Text in der Titelleiste von 1:1 Chats sehen. In früheren Versionen wurde "Online" statt "Aktiv" angezeigt. Falls der Benutzer eine optionale Status-Nachricht eingerichtet hat, wird diese anstelle von "Aktiv" angezeigt. Der Punkt auf dem Profilbild des Benutzers zeigt weiterhin, ob dieser aktiv ist.
Was bedeutet dieser Status?
Aktiv → Der Benutzer hat die App auf einem Mobilgerät geöffnet und sichtbar vor sich oder die Webversion der App ist in einem Browsertab geöffnet Abwesend → Der Benutzer wird als abwesend angezeigt, wenn er die App mindestens 10 Minuten lang nicht aktiv verwendet hat. Dies bedeutet, dass die App auf einem Mobilgerät geschlossen oder in den Hintergrund verschoben wurde oder dass der Browsertab mit der Webversion der App geschlossen wurde.
Gruppenchat Einstellungen
Gruppenname bearbeiten
Der Gruppenname erscheint in der Überschrift der Gruppe und Administratoren der Gruppe können diesen ändern. Es gibt keine Beschränkung der Länge der Gruppenname und es können Emojis verwendet werden. Wir empfehlen jedoch, den Gruppenbetreff kurz zu halten. Kann bis zu 250 Zeichen lang sein und kann Emoji enthalten.
- Desktop
- Mobil
- Klicken Sie auf die drei Punkte in der Ecke rechts oben in einem Gruppenchat um das Menü zu öffnen.
- Klicken Sie auf Informationen anzeigen um die Gruppeneinstellungen zu öffnen.
- Klicken Sie auf Bearbeiten rechtsoben.
- Ändern Sie den Namen.
- Klicken Sie auf Speichern um den Prozess abzuschließen.
- Tippen Sie auf die drei Punkte in der Ecke rechts oben in einem Gruppenchat um das Menü zu öffnen.
- Tippen Sie auf Informationen anzeigen um die Gruppeneinstellungen zu öffnen.
- Tippen Sie auf Bearbeiten rechtsoben.
- Ändern Sie den Namen.
- Tippen Sie auf Speichern um den Prozess abzuschließen.
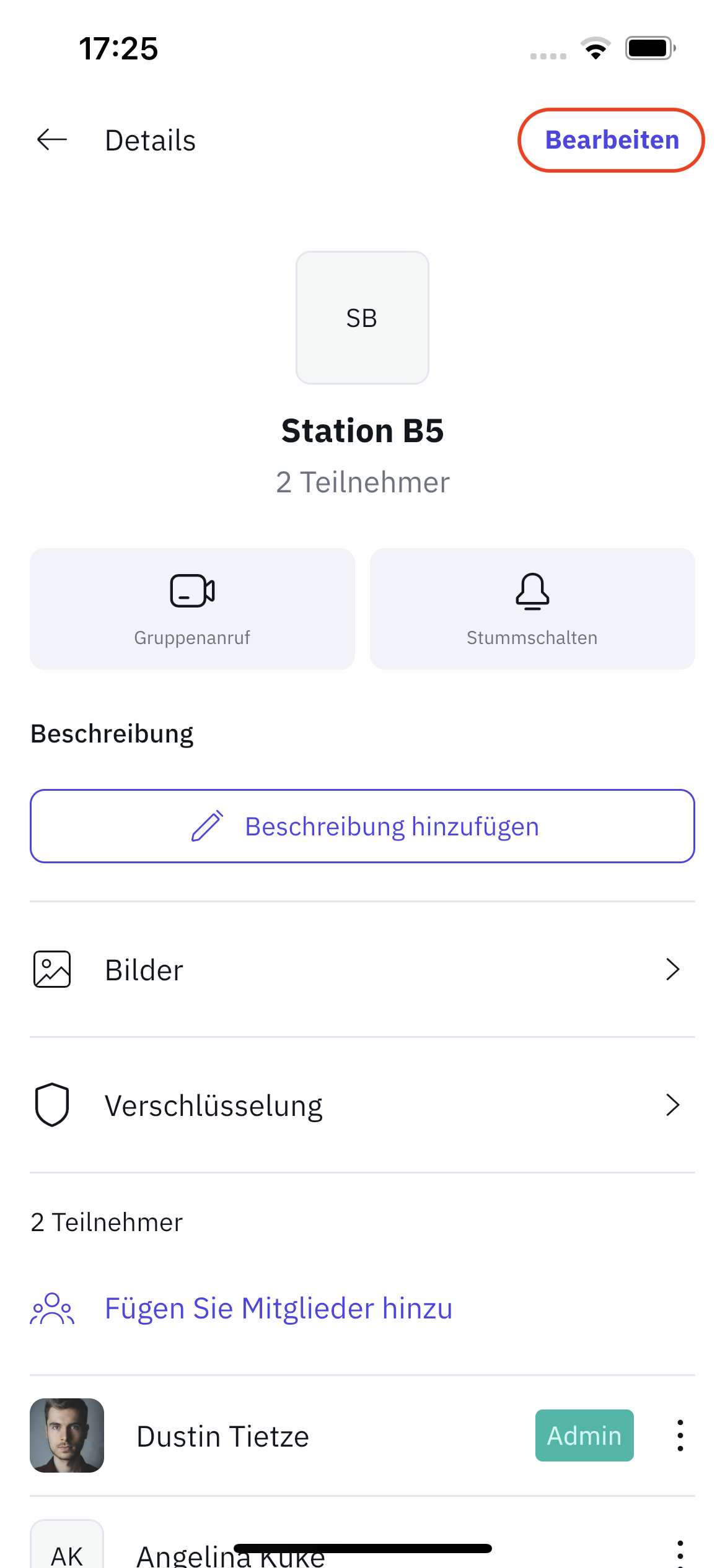
Gruppenbeschreibung hinzufügen oder bearbeiten
Sowohl auf Ihrem Desktop als auch auf mobilen Geräten können Sie Gruppenbeschreibungen sehen, wenn Sie Gruppendetails anzeigen. Es gibt keine Beschränkung der Länge der Gruppenname und es können Emojis verwendet werden.
- Desktop
- Mobil
- Klicken Sie auf die drei Punkte in der oberen rechten Ecke des Gruppenbildschirms, um das Menü zu öffnen.
- Klicken Sie auf Informationen anzeigen, um die Gruppeneinstellungen zu öffnen.
- Klicken Sie auf
Beschreibung hinzufügen, um eine Beschreibung hinzuzufügen oderBearbeitenneben dem Beschreibungskopf, um die Beschreibung zu bearbeiten. - Beschreibung hinzufügen oder bearbeiten.
- Klicken Sie auf Speichern um den Prozess abzuschließen.
- Tippen Sie auf die drei Punkte in der oberen rechten Ecke einer Gruppe um das Menü zu öffnen.
- Tippen Sie auf Informationen anzeigen um die Gruppeneinstellungen zu öffnen.
- Tippen Sie auf
Beschreibung hinzufügen, um eine Beschreibung hinzuzufügen oderBearbeitenneben dem Beschreibungskopf, um die Beschreibung zu bearbeiten. - Beschreibung hinzufügen oder bearbeiten.
- Tippen Sie auf Speichern um den Prozess abzuschließen.
Gruppenbild festlegen
- Desktop
- Mobil
- Klicken Sie auf die drei Punkte in der Ecke rechts oben in einem Gruppenchat um das Menü zu öffnen.
- Klicken Sie auf Informationen anzeigen um die Gruppeneinstellungen zu öffnen.
- Klicken Sie auf Bearbeiten rechtsoben.
- Klicken Sie auf den Platzhalter mit der Initialen der Gruppenname.
- Wählen Sie ein Bild aus Ihrem Dateispeicher.
- Klicken Sie auf Speichern um den Prozess abzuschließen.
- Tippen Sie auf die drei Punkte in der Ecke rechts oben in einem Gruppenchat um das Menü zu öffnen.
- Tippen Sie auf Informationen anzeigen um die Gruppeneinstellungen zu öffnen.
- Tippen Sie auf Bearbeiten rechtsoben.
- Tippen Sie auf den Platzhalter mit der Initialen der Gruppenname.
- Wählen Sie ein Bild aus Ihrem Dateispeicher.
- Tippen Sie auf Speichern um den Prozess abzuschließen.
Gruppenbild ändern
- Desktop
- Mobil
- Klicken Sie auf die drei Punkte in der Ecke rechts oben in einem Gruppenchat um das Menü zu öffnen.
- Klicken Sie auf Informationen anzeigen um die Gruppeneinstellungen zu öffnen.
- Klicken Sie auf Bearbeiten rechtsoben.
- Klicken Sie auf Ihr Profilbild oder Ihre Initialen.
- Wählen Sie ein Bild aus Ihrer Dateispeicher.
- Klicken Sie auf Speichern um den Prozess abzuschließen.
- Tippen Sie auf die drei Punkte in der Ecke rechts oben in einem Gruppenchat um das Menü zu öffnen.
- Tippen Sie auf Informationen anzeigen um die Gruppeneinstellungen zu öffnen.
- Tippen Sie auf Bearbeiten rechtsoben.
- Tippen Sie auf Ihr Profilbild oder Ihre Initialen.
- Wählen Sie ein Bild aus Ihrer Dateispeicher.
- Tippen Sie auf Speichern um den Prozess abzuschließen.
Personen zu einer Gruppe hinzufügen
Gruppenchats sind der beste Weg, um Unterhaltungen über verschiedene Projekte, Themen oder Teams in Famedly zu organisieren. Fügen Sie Personen zu Gruppen hinzu, um die richtigen Personen und Informationen an einem Ort zusammenzubringen. Sie können eine unbegrenzte Anzahl von Personen zu einer Gruppe hinzufügen. Je größer die Gruppen werden, desto unübersichtlicher kann die Zusammenarbeit werden. Wir empfehlen daher bewusst zu überlegen, welche Personen hinzugefügt werden sollten.
- Desktop
- Mobil
- Klicken Sie auf die drei Punkte in der oberen rechten Ecke.
- Klicken Sie auf Teilnehmer zeigen.
- Klicken Sie auf das +Symbol in der Ecke rechtsoben.
- Klicken Sie auf die Person, die Sie hinzufügen möchten.
- Tippen Sie auf die drei Punkte in der oberen rechten Ecke in einer Gruppe.
- Tippen Sie auf Teilnehmer zeigen.
- Tippen Sie auf das +Symbol in der Ecke rechtsoben.
- Tippen Sie auf die Person, die Sie hinzufügen möchten.
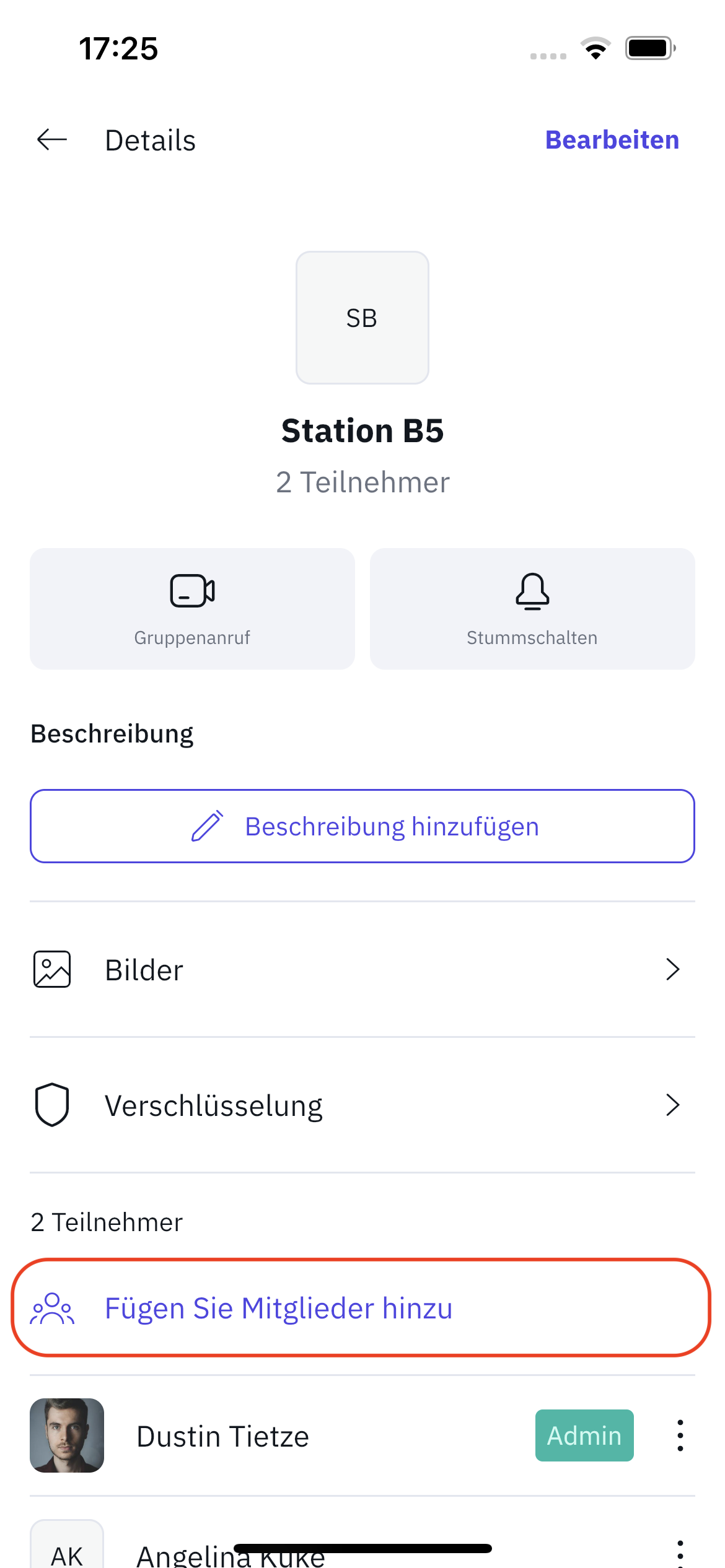
Personen aus einer Gruppe entfernen
Famedly organisiert Unterhaltungen zwischen mehreren Personen in Gruppenchats. Gruppenchats sorgen für Ordnung und Übersichtlichkeit bei der Arbeit. Erstellen Sie themenbasierte Gruppen oder Gruppen für Teams, um die Zusammenarbeit zu fördern. Wenn eine Person nicht mehr Teil einer Gruppe sein sollte, kann die Person entfernt werden. Administratoren einer Gruppe können Personen aus der Gruppe entfernen.
Wenn Sie eine Person aus einer Gruppe entfernen, kann diese Person nicht mehr an der Kommunikation teilnehmen, aber hat noch Zugriff auf alte Nachrichten innerhalb der Gruppe.
- Desktop
- Mobil
- Klicken Sie auf die drei Punkte in der oberen rechten Ecke.
- Klicken Sie auf Teilnehmer zeigen.
- Klicken Sie auf die drei Punkte neben der Person, die Sie entfernen möchten.
- Klicken Sie auf
Aus der Gruppe entfernen.
- Tippen Sie auf die drei Punkte in der oberen rechten Ecke in einer Gruppe.
- Tippen Sie auf Teilnehmer zeigen.
- Tippen Sie auf die drei Punkte neben der Person, die Sie entfernen möchten.
- Tippen Sie auf
Aus der Gruppe entfernen.
Sie können die Person nicht entfernen, wenn sie auch ein Administrator ist. In diesem Fall müssen Sie die Person bitten, die Gruppe eigenständig zu verlassen.
Nachrichtenversand auf Gruppen-Admins beschränken
Gruppen können so eingestellt werden, dass nur Administratoren Nachrichten senden können. Dies kann besonders für Gruppen mit vielen Personen nützlich sein, in denen Ankündigungen geteilt werden sollten. In diesem Fall können nur Administratoren einer Gruppe Ankündigungen verschicken.
- Desktop
- Mobil
- Tippen Sie auf die drei Punkte in der oberen rechten Ecke eines Gruppenchats um die Informationen anzuzeigen.
- Tippen Sie auf Nur Administratoren können Nachrichten senden um die Einstellung zu aktivieren.
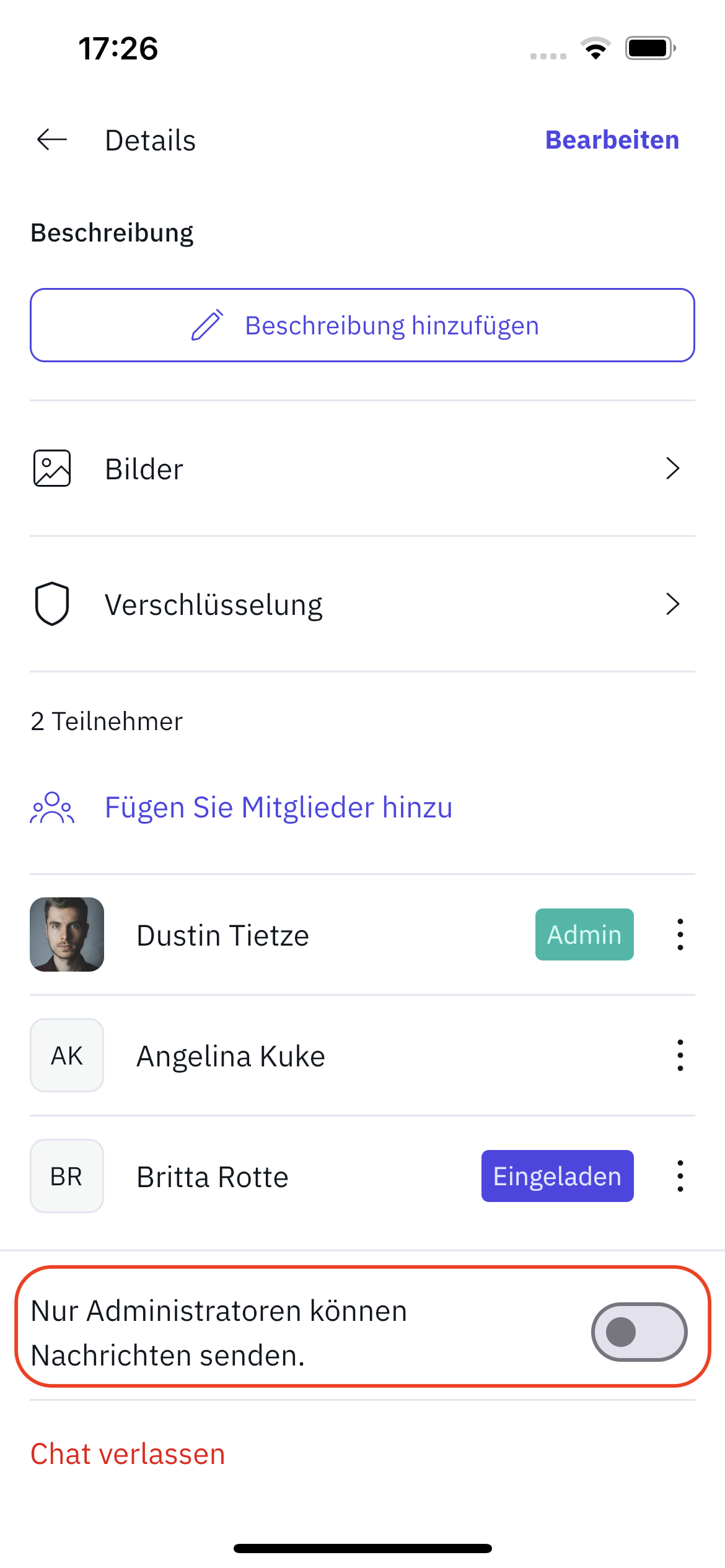
Mitglieder zum Gruppen-Admin ernennen
- Desktop
- Mobil
- Klicken Sie auf die drei Punkte in der oberen rechten Ecke um die Gruppeninformationen zu öffnen.
- Klicken Sie auf Teilnehmer anzeigen.
- Klicken Sie auf die drei Punkte neben der Person, die Sie zum Admin machen möchten.
- Klicken Sie auf
Zum Admin machen.
- Tippen Sie auf die drei Punkte in der oberen rechten Ecke in einer Gruppe.
- Tippen Sie auf Teilnehmer anzeigen.
- Tippen Sie auf die drei Punkte neben der Person, die zum Admin machen möchten.
- Tippen Sie auf
Zum Admin machen.
Sie können andere Administratoren einer Gruppe nicht herabstufen.
Inaktive Chats
Falls Sie Chaträume haben, die seit mindestens 6 Monaten inaktiv sind, werden Sie ein Banner oben in der App sehen. Bei nur einem inaktiven Chat wird das Banner "Chatname" inaktiv seit 6 Monaten anzeigen (Ersetzen Sie Chatname mit dem Namen Ihres inaktiven Chats), bei mehreren inaktiven Chats wird es Mehrere inaktive Chats anzeigen.
Archivieren inaktiver Chats
- Desktop
- Klicken Sie auf das inaktive Chats Banner. Falls es einen spezifischen Chat angezeigt hat, überspringen Sie den nächsten Schritt.
- Klicken Sie auf einen Chat aus der Liste von inaktiven Chats, die sich gerade geöffnet hat.
- Klicken Sie auf den Button Archiv.
- Bestätigen Sie Ihre Wahl, um den Chat zu archivieren oder brechen Sie ab, um den Chat zu behalten.
- Mobil
- Tippen Sie auf das inaktive Chats Banner. Falls es einen spezifischen Chat angezeigt hat, überspringen Sie den nächsten Schritt.
- Tippen Sie auf einen Chat aus der Liste von inaktiven Chats, die sich gerade geöffnet hat.
- Tippen Sie auf den Button Archiv.
- Bestätigen Sie Ihre Wahl, um den Chat zu archivieren oder brechen Sie ab, um den Chat zu behalten.
Inaktive Chats aus der Liste entfernen
Falls Sie einen inaktiven Chat behalten möchten, können Sie diesen einfach öffnen und die blaue Info-Nachricht unten im Chat mit einem Klick auf den X-Button schließen. Dadurch wird der Chat für alle Geräte aus der Liste inaktiver Chats entfernt. Er wird erst nach weiteren 6 Monaten der Inaktivität erneut in der Liste auftauchen.
Das 'Extern' Label
Um sicherzustellen, dass keine Informationen unbeabsichtigt an externe Organisationen weitergegeben werden, haben wir ein 'Extern' Label eingeführt. Wenn Sie Personen zu einem Chatraum einladen oder Chaträume mit externen Personen bereits bestehen, werden diese mit dem Label "Extern" gekennzeichnet.
Chat Tipps und Best Practices
- Vergewissern Sie sich, dass die von Ihnen erstellten oder betreuten Gruppenchats ein klares Thema und eine klare Beschreibung haben, damit die Leute verstehen, wofür sie verwendet werden.
- Individualisieren Sie Ihre Gruppenchats, indem Sie ein Profilbild für Ihren Gruppenchat erstellen
- Archivieren Sie Gruppenchats, wenn sie nicht mehr benötigt werden.